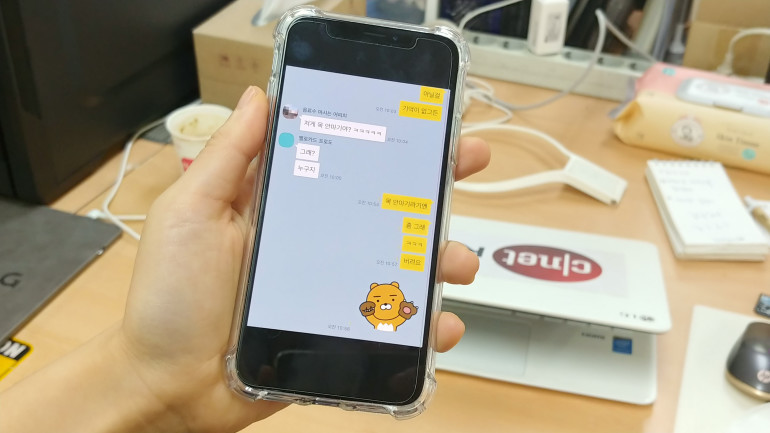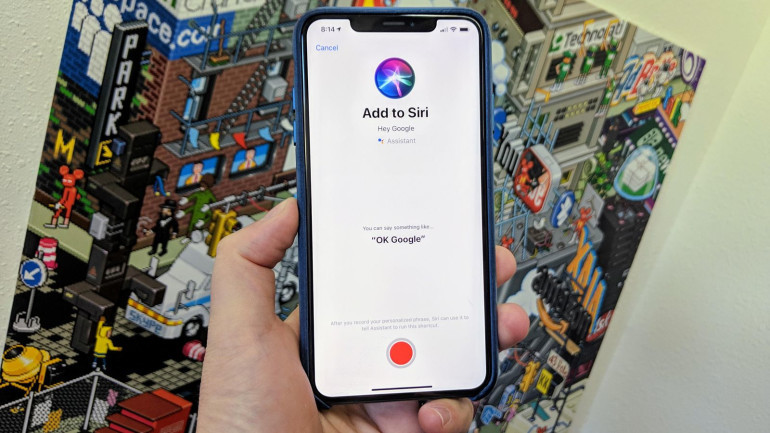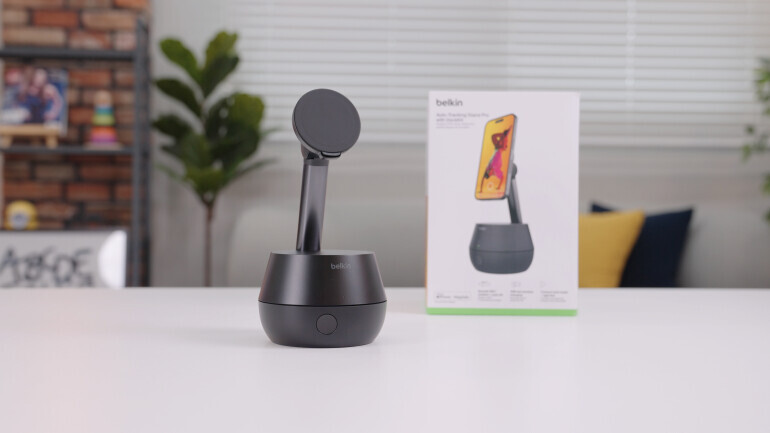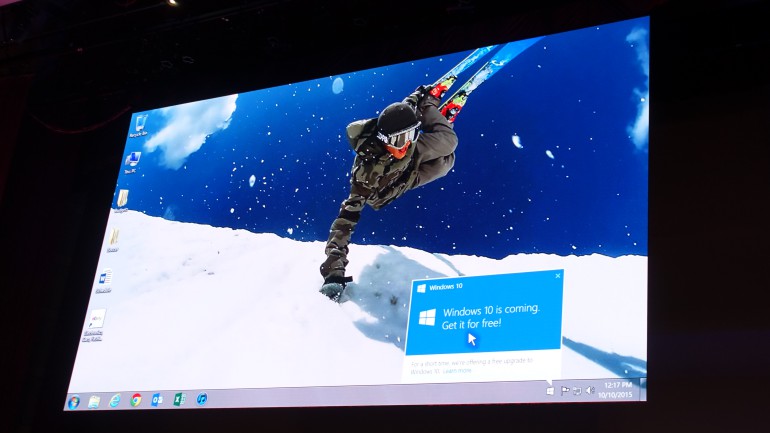
(씨넷코리아=권봉석 기자) 윈도우10 무료 업그레이드 기한이 불과 나흘 앞으로 다가왔습니다. 화면을 뒤덮는 강렬한 안내문에 놀라서, 혹은 해야지 해야지 하고 마음먹다가 주말에 등 떠밀리듯이 무료 업그레이드한 사람도 많습니다. 그런데 구형 노트북을 윈도우10으로 업그레이드 하고 나서 불편함을 느끼지는 않으셨나요?
구형 노트북에 윈도우10을 설치한 사람들은 한결같이 “느리다”고 합니다. “용량이 모자라서 프로그램 여러 개 띄우면 느리다”, “컴퓨터 켜질 때까지 한참 기다려야 한다”는 게 바로 주된 불만이죠. 그렇다면 대체 왜 이렇게 느릴까요? 정말 ‘용량이 모자라서’ 속도가 느릴까요?
느린 속도, 주범은 하드디스크 드라이브
결론부터 말하자면 하드디스크 드라이브 용량이 부족하다고 해서 컴퓨터 속도가 느려지지는 않습니다. 하드디스크 드라이브는 단순히 자료를 담아 두는 창고일 뿐입니다. 하드디스크 드라이브에 게임이나 프로그램을 아무리 많이 설치해도, 파일을 많이 담아도 속도가 떨어지거나 느려지지는 않습니다. 차라리 ‘메모리가 작아 프로그램 여러 개를 띄우면 느리다’고 말하는 것이 맞습니다.
그럼에도 불구하고 노트북을 느리게 만드는 주범은 하드디스크 드라이브가 맞습니다. 남아 있는 용량보다는 프로그램을 실행하기 위해 파일을 읽어들이는 속도가 너무 느리기 때문입니다. 특히 큰 파일 하나를 읽어들일 때보다는 작은 파일을 여러 개 읽어서 메모리 위에 올릴 때 속도가 크게 떨어집니다. 컴퓨터 전원을 눌러 놓고 나서 윈도우 부팅이 끝날 때까지 짧으면 1분, 길면 3분 이상 기다려야 하는 이유가 바로 이것 때문입니다.
더구나 하드디스크 드라이브는 쓰면 쓸수록 성능이 떨어지는 소모품입니다. 3-5년 가량 쓰다 보면 읽고 쓰는 속도가 차츰 떨어지다가 마지막에는 기록이 불가능한 불량 섹터가 생기기 시작하며 생애를 마치기 마련입니다.

SSD를 달아서 성능을 높이자
속도 문제를 해결할 방법이 없을까요? 가장 좋은 방법은 바로 과감히 노트북을 바꾸는 것입니다. 하지만 지금 쓰는 노트북의 본전을 조금 더 뽑고 싶다면, 혹은 ‘지금은 곤란하니 조금 더 기다려야 하는’ 상황에서는 하드디스크 드라이브 대신 SSD(솔리드 스테이트 드라이브)를 달아 보는 것도 좋습니다.
돌아가는 원판인 플래터(Platter)에 파일을 저장하는 하드디스크 드라이브와 달리 SSD는 반도체 안에 파일을 담습니다. 파일을 읽어들이는 속도가 하드디스크 드라이브의 다섯 배에서 열 배 이상 빠릅니다. 윈도우 부팅이나 종료, 프로그램 실행처럼 체감속도(그리고 짜증)에 영향을 주는 작업을 실행해 보면 확실히 차이가 나죠.

값이 많이 내린 240/256GB 제품 노려라
불과 몇 년 전만 해도 SSD는 비싼 물건이었습니다. 하지만 지금은 120GB 제품을 5만원 전후에, 240GB 제품을 7만원 전후에 살 수 있습니다. 1GB당 용량을 감안해 보면 120GB는 416원, 240GB는 220원 가량입니다. 지금 쓰고 있는 노트북에 달린 하드디스크 드라이브 용량에 따라 다르지만 240GB 제품을 고르는 것이 무난할 가능성이 큽니다.
그렇다면 어떤 제품을 사야 할까요? 인텔, 샌디스크, 삼성전자, 도시바, 마이크론처럼 한 번쯤 이름을 들어 본 회사 제품이라면 대부분 무난하게 쓸 수 있습니다. 1-2년 전에 나와 값이 내린 구형 제품을 사도 좋습니다. 우리의 목적은 구형 노트북의 성능을 최대한 더 싸게, 많이 끌어내는 것이니까요. TLC 플래시 메모리를 쓴 SSD도 괜찮습니다.
단 SSD 크기가 지금 쓰는 노트북과 정확히 맞는지 살펴봐야 합니다. 대부분 2.5인치, 두께 7mm인 SSD를 사면 큰 무리 없이 기존 하드디스크 드라이브와 바꿔치기 할 수 있습니다. 자신이 없다면 노트북 제조사와 모델명을 메모한 다음 판매처에 물어보는 것이 좋습니다.

복제 소프트웨어와 USB 어댑터도 챙겨야
내용하드디스크 드라이브에 저장한 내용을 SSD에 그대로 옮기려면 몇 가지 준비물이 더 필요합니다. 먼저 복제 소프트웨어(마이그레이션 프로그램)를 준비해야 합니다. 큰 회사 제품은 대부분 이런 소프트웨어를 기본으로 제공합니다. 하지만 남이 쓰던 SSD를 받았거나, 혹은 이런 소프트웨어를 주지 않는다면 무료 소프트웨어를 따로 구해야 합니다.
다음으로 SSD를 USB 단자에 연결할 수 있는 변환 어댑터가 필요합니다. SSD에 이 어댑터를 연결한 다음 파일을 복사할 때 쓰는 액세서리입니다. 한 마디로 SSD를 USB 플래시 메모리처럼 꽂아 쓸 수 있게 해 주는 물건이죠. 필요하긴 하지만 막상 내 돈으로 사기는 조금 아깝기도 합니다. 빌릴 수 있다면 빌리도록 하세요. 가격은 1만 5천원에서 2만원 내외입니다.

준비보다 더 간단한 설치 과정
SSD와 복제 소프트웨어, USB 어댑터를 모두 챙겼다면 나머지 과정은 매우 간단합니다. SSD를 변환 어댑터에 연결한 다음 노트북에 연결하고 복제 소프트웨어를 실행해 내용물을 그대로 옮기면 됩니다. 복제 소프트웨어 실행 방법은 각 제조사 웹사이트를 참조하세요.
모든 파일을 복사했다면 마지막으로 노트북을 분리해서 하드디스크 드라이브를 SSD로 바꿔치기할 차례입니다. 대부분의 구형 노트북은 밑판 나사만 풀면 쉽게 하드디스크 드라이브를 분리할 수 있지만 그렇지 않은 제품도 있습니다. 일부 노트북 제조사는 아예 분해 방법까지 설명서로 소개하기도 하니 찾아 보시기 바랍니다.

노트북 분해에 자신이 없다면 장착 서비스를 제공하는 곳에 가져가서 해결하거나, 주위에 숨은 전문가들에게 부탁하는 것이 좋습니다. 단 아무리 친하거나 부담없는 사이라 해도 2016년 기준 최저시급 3시간(6,030원×3시간=18,090원) 이상의 무언가를 대접해 주는 것이 좋겠죠.
조카나 손아랫사람에게 부탁할 것이라면 하다못해 용돈이라도 후하게 쥐어 주시는 것이 여러 모로 바람직합니다. 남은 하드디스크 드라이브는 만약을 위해 잘 보관해 두세요. 2.5인치 하드디스크 드라이브를 끼워 쓸 수 있는 케이스가 있다면 저장장치로 활용해도 됩니다.